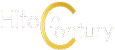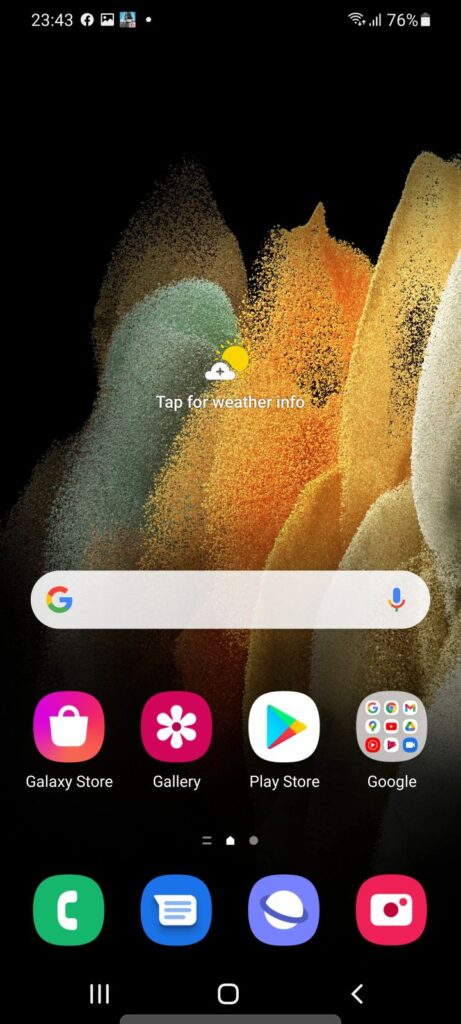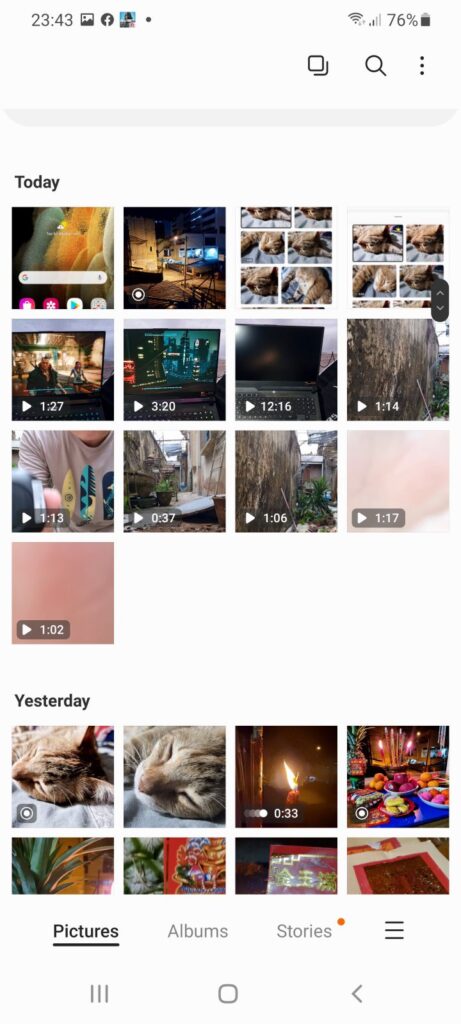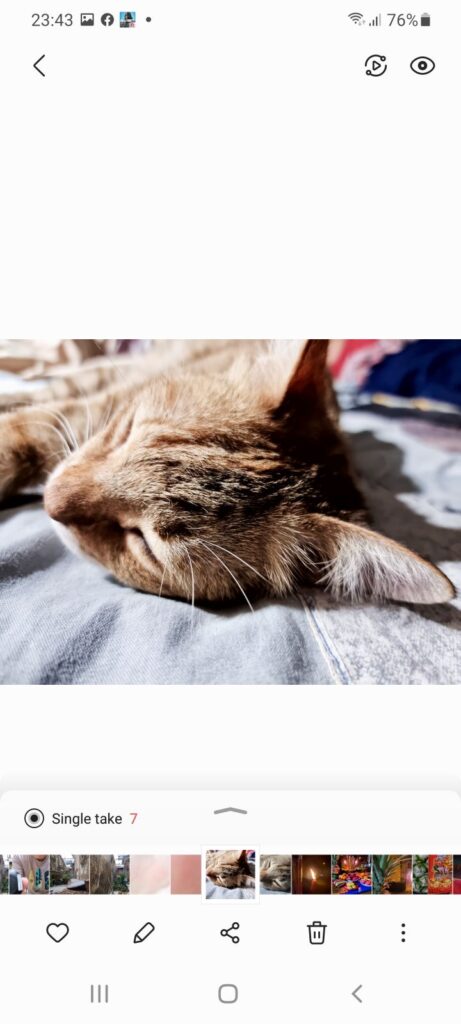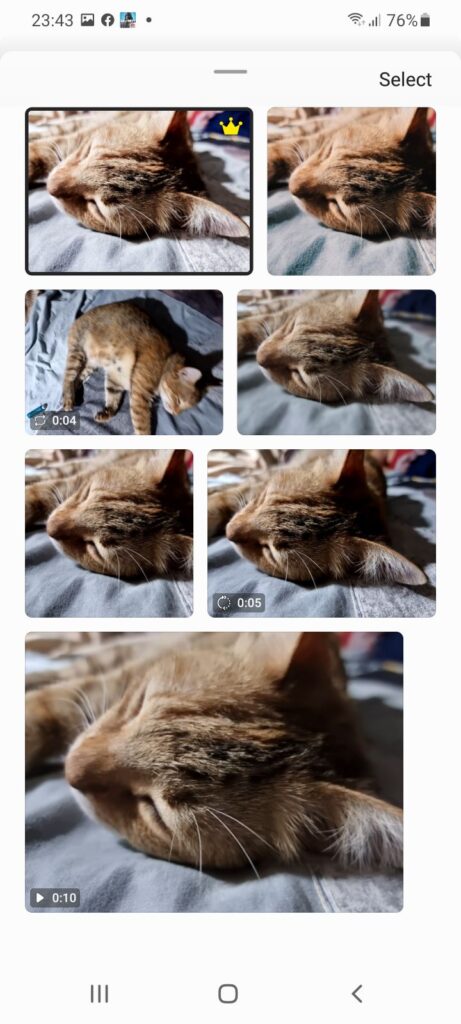Galaxy S21 Single Take mode – How to use Single Take and why it answers a classic photographer problem
The Galaxy S21 series are Samsung’s latest flagships currently available in the Malaysia market. Not only are they currently the most powerful phones around at this point in time, they leverage heavily on AI to offer better shots than their predecessors including an enhanced Single Take mode. Here’s how Single Take mode works and how to use it.

For the uninitiated, Single Take mode is a feature that first appeared in previous Galaxy S series phones, initially debuting on the Galaxy S10 series.
The Galaxy S21 series, which encompasses the Galaxy S21, Galaxy S21+ and Galaxy S21 Ultra all feature an enhanced version of Single Take mode that can do more, select better shots and has more features from previous versions.

It’s essentially an option when using the camera that helps you capture a slew of shots and videos curated by AI, all with a single pull of the shutter release.
Single Take Mode Improvements for the Galaxy S21 series
Table of Contents
In the new Galaxy S21 series, Single Take mode can capture shots and videos for a duration between 5 and up to 15 seconds, with up to 10 photos and up to 4 short video clips for you to choose from.
The amount of shots and videos you get vary depending on the quality, subject and variety of footage you capture.
Compared to previous versions of Single Take mode, the upgraded Single Take mode in the Galaxy S21 series is able to take and analyse double the number of photos per second, at up to 10 photos a second versus 5 in the older Galaxy S20 along with more intelligent, better selection of filters and videos.
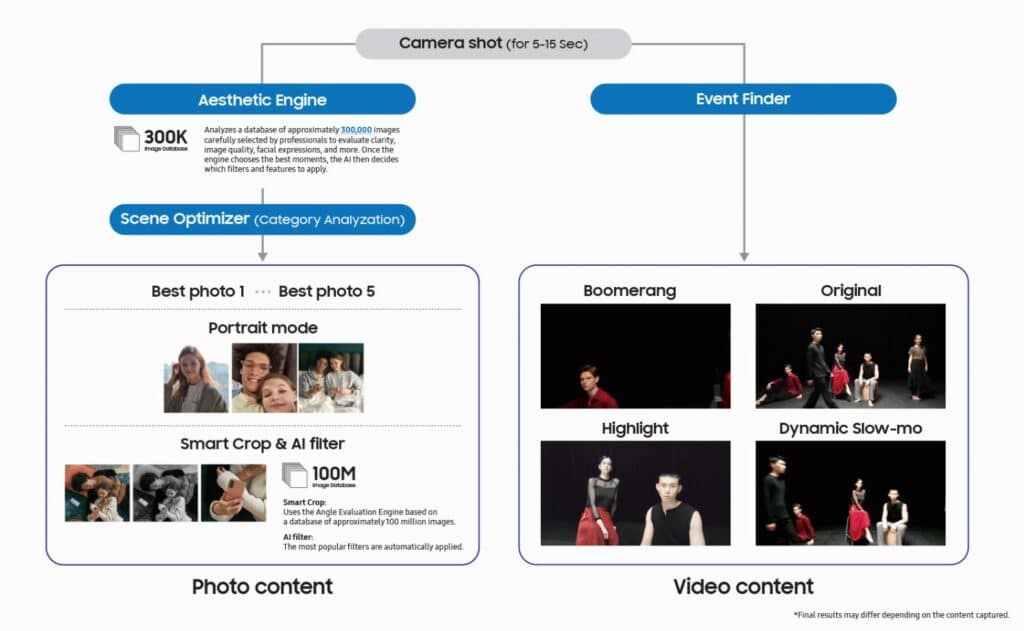
This improved image and video selection is on account of multiple deep learning engines with two particular ones dubbed the Aesthetic Engine and Angle Evaluation engine that are involved significantly in the decision making process.
The Aesthetic Engine is able to intelligently remove images in the shot where subjects have accidentally closed their eyes when taking the shot or their faces are off-angled. The Angle Evaluation engine helps to pick the best angle to crop a shot. Both engines rely on a database of hundreds of thousands of ideal shots selected by professionals that have ‘trained’ the AI on what to look for.
With one pull of the shutter release, Single Take mode on the Galaxy S21 series is able to take both snaps and videos, leveraging deep learning and computer vision to cherry pick the best shots, apply filter effects and then enhance them for your edification. This can help you capture the right shots and videos even during a fleeting opportunity like a concert or a family event that may not happen again.
If you have an older model Galaxy series phone, fret not as Samsung has just rolled out their One UI 3.1 and One UI 3.0 updates which update most of the fleet including midrange Galaxy A-series phones and older flagships like the Galaxy S10, Note10 and S20 series.

How does Single Take Mode work exactly in the Galaxy S21 series
The moment you pull the trigger, Single Take mode pores through all these shots and videos, picks the best ones using deep learning and then afterwards uses the optimum filters to enhance them.
If you’re shooting people or pets, Single Take mode will apply Portrait mode and if you’re shooting landscapes or a concert, it may Smart Crop interesting aspects of the scenery.

When taking video, Single Take mode is pores over the footage and sees which videos in the given set ought to get a sped up ‘Fast Forward 3x’ effect or a Dynamic Slow-mo effect though depending on what is in the shot, the AI can also use a Boomerang effect, Reverse the footage, create a Highlight video or undertake the impressive Scene Relighting mode.
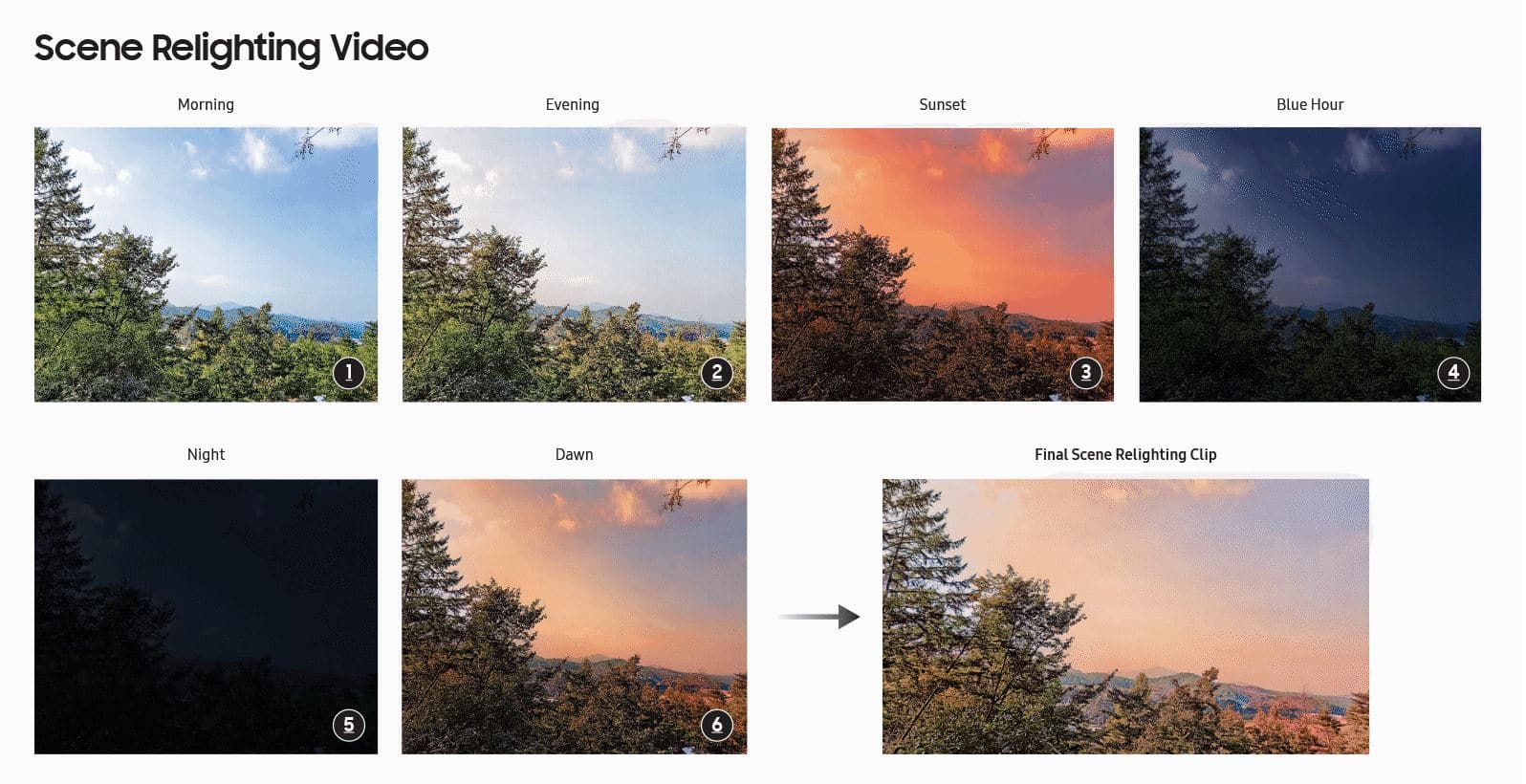
Scene Relighting is able to create a virtual 24-hour to 12-second time lapse video using what Samsung calls Generative Adversarial Network (GAN) to tweak lighting adjustments to simulate the passing of time so that it looks like you sat there for 24 hours to film a shot from dawn to dusk. At present with the limitations in interstate travel, we weren’t able to put Scene Relighting to the test and we’ll update this piece once we do.
Single Take Mode in all its glory at present is available in all Galaxy S21 series phones, in the Galaxy S20 and S10 series as well as the Galaxy Note20 and Note10 series though not all of the aforementioned AI powered features like Scene Relighting will be available in older phones.
How to use Single Take mode in the Galaxy S21 series
The Single Take mode in the Galaxy S21 series is pretty much ‘fire and forget’, allowing you to maximise opportunities for a perfect photo op in a limited amount of time rather than having to fiddle with multiple modes.
#1 Step 1 – Finding Single Take Mode
To access it, turn on your phone camera. It should be the first mode on the menu mode slider but if it doesn’t appear, slide it up and down.
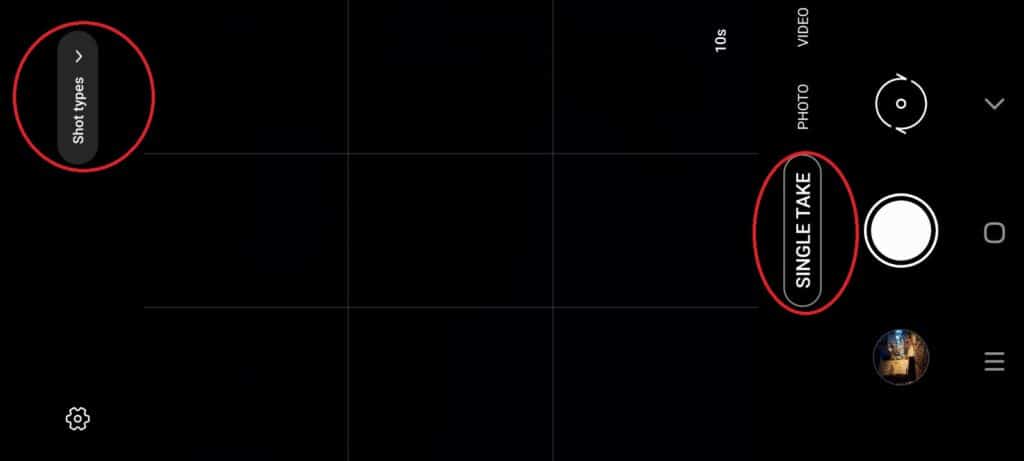
# Step 2 – Accessing Single Take mode and selecting shot types
Once the mode slider is on Single Take, all you have to do is press the shutter release. Before you fire up Single Take mode, you can also instruct the AI on what shots to capture by clicking the little Chevron on the upper right.
This brings down a pull-down menu where you can select what shots it ought to capture in your Single Take sweep. While it’s best to keep it all selected, you can reduce the types of shots if you want to save on memory as you tend to eat up a good 50MB to table a sheaf of shots in Single Take mode.
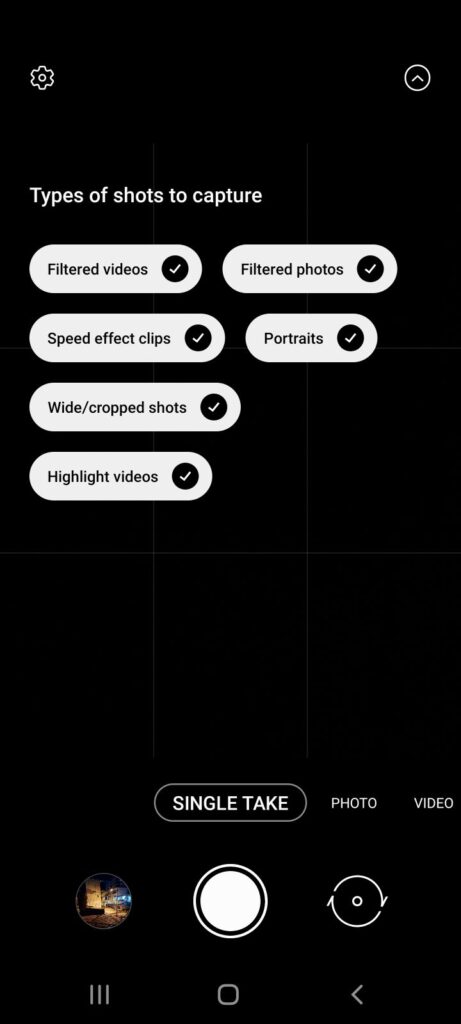
# Step 3 – Getting the most out of Single Take mode
Press the shutter release – that’s the round circle on the menu and you start Single Take mode. From there, you’ll see a countdown on the camera. At this point, get your subject to do different expressions or poses. On your part, you can try different angles by panning around and up or down and moving around.
# Step 4 – Reviewing shots taken in Single Take mode
To review your Single Take shot, go back into your Photo Gallery. From there you’ll notice that the Single Take shot will be marked with a symbol like a Bull’s Eye. Tap on it and slide the arrow up. You’ll see all the shots and videos captured under that mode.
- To access captured Single Take mode shots, access the Gallery. That’s the dark red icon with the flower motif.
- Shots in Single Take mode are all denoted by a little white bullseye symbol ln Gallery mode.
# Step 5 – Saving and selecting shots from Single Take mode in the Photo Gallery
To save your shots, hold down and select a shot and you can then select which bits of footage you want to retain before sharing, downloading or binning them.
Single Take mode also suggests the best image out of the lot with a little Crown logo. Happy shooting! If this piques your interest, you can check out the official Samsung page for the Galaxy S21 series here.
- Pull the slider down when you select a Single Take shot to see all combinations and permutations that the AI has captured for you.
- Hold the button down on a shot to select which ones you want to keep.