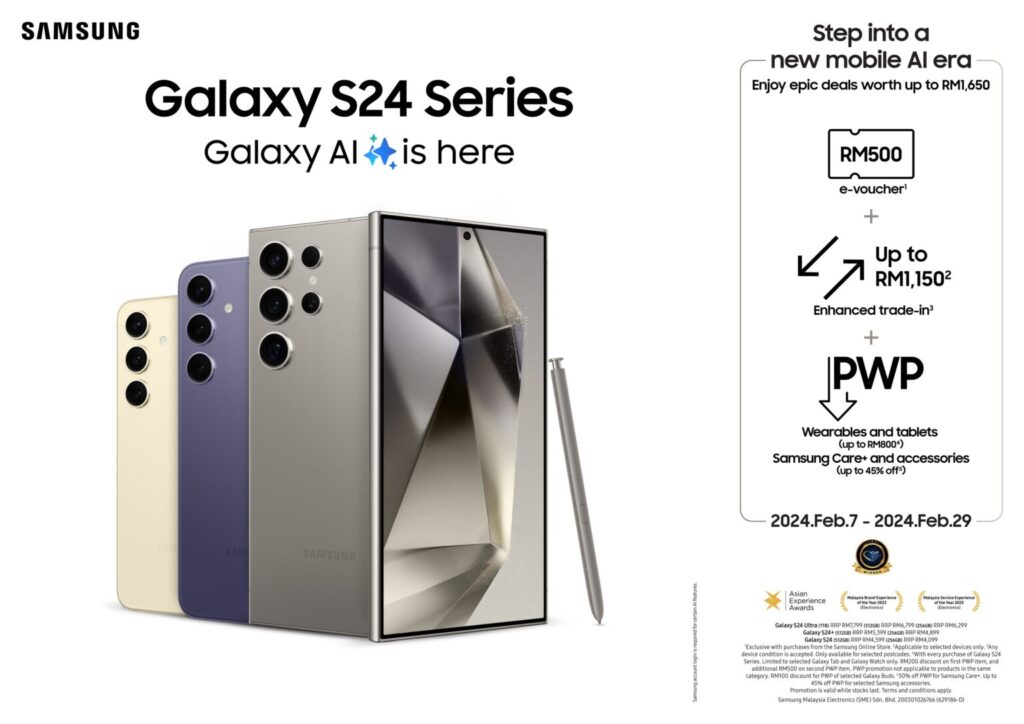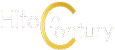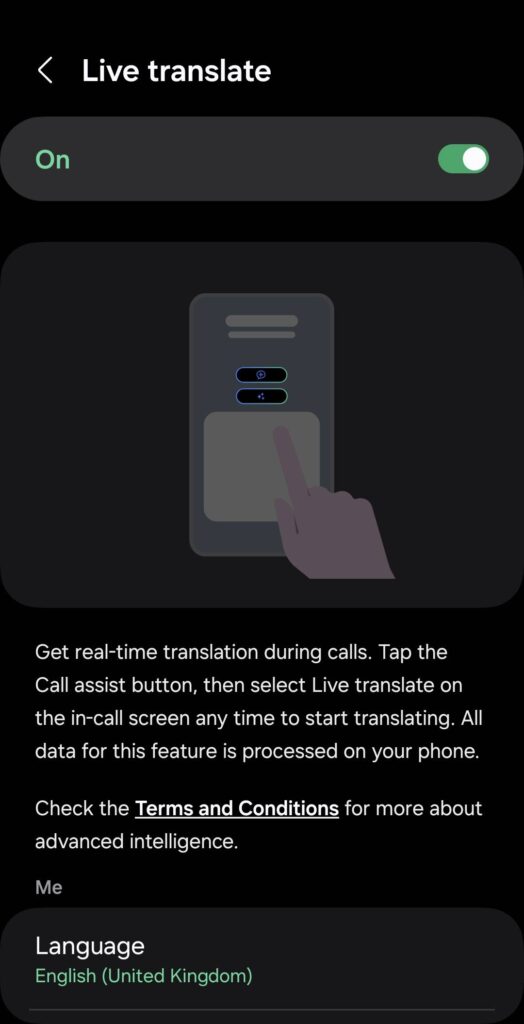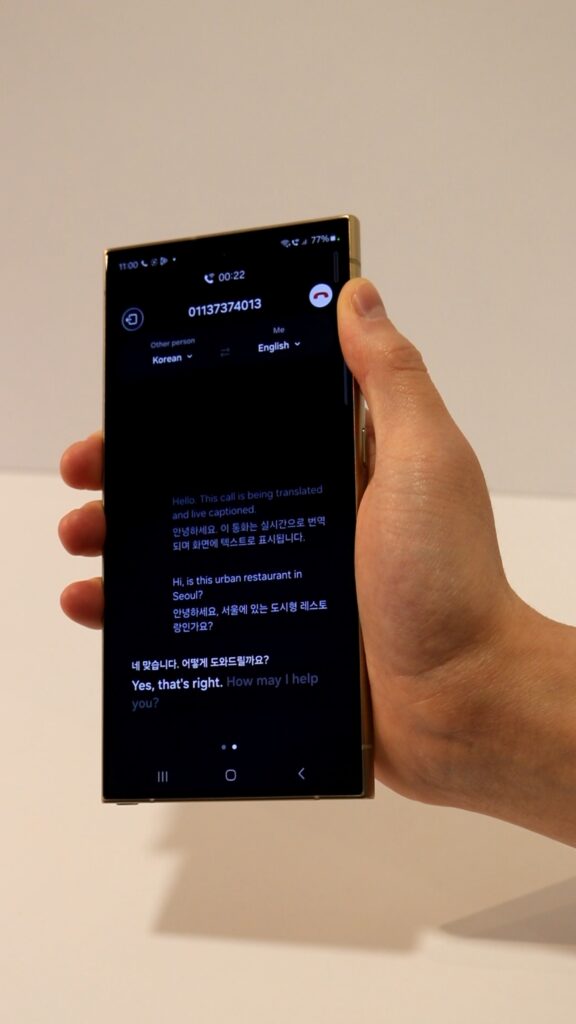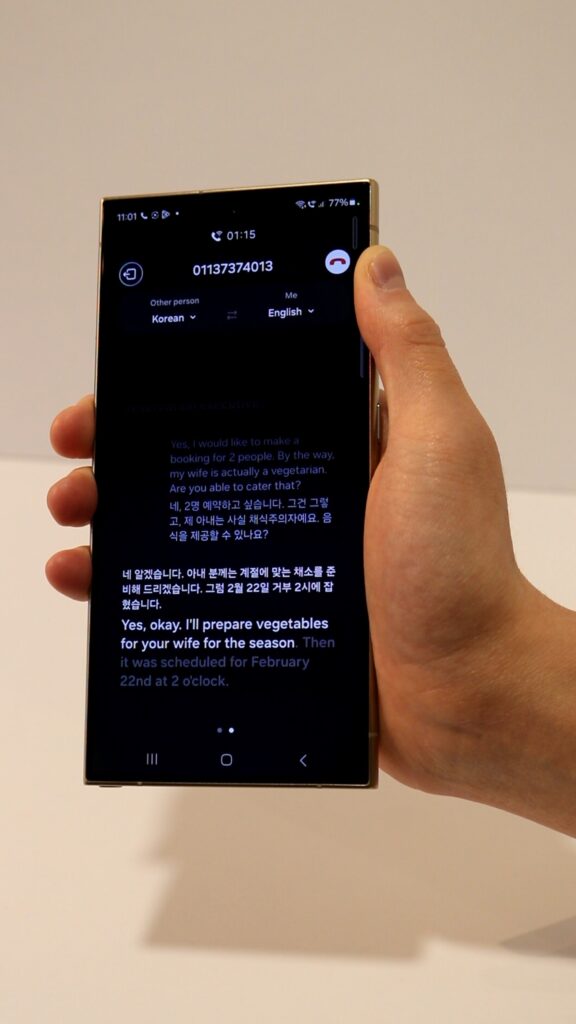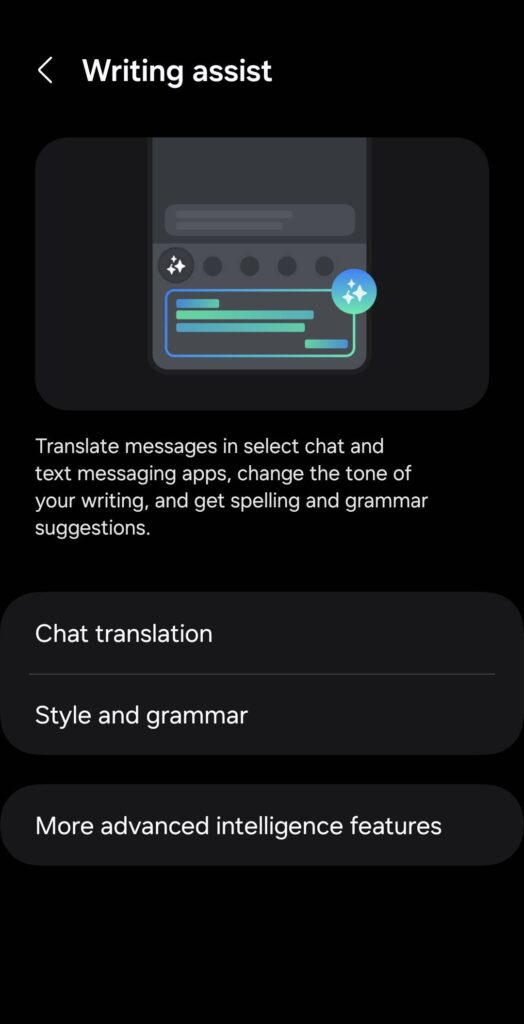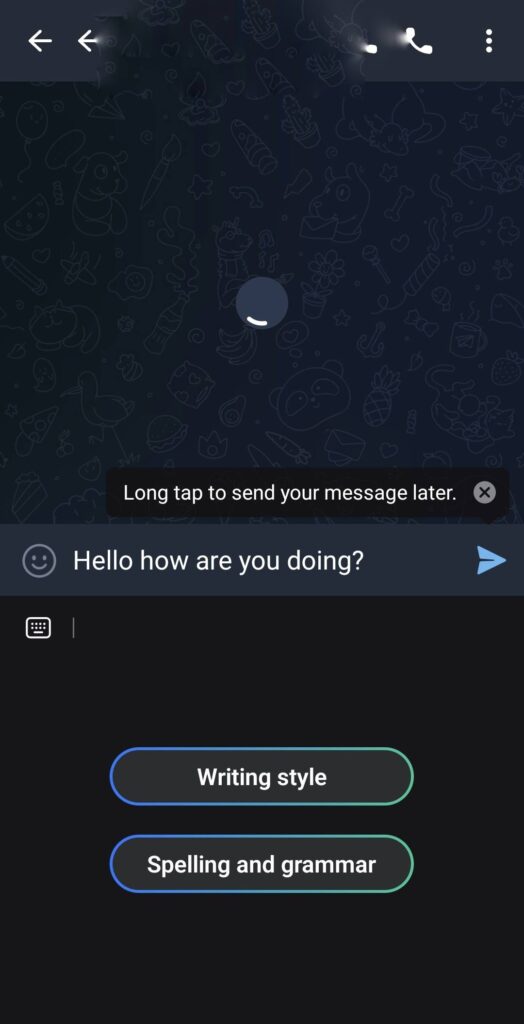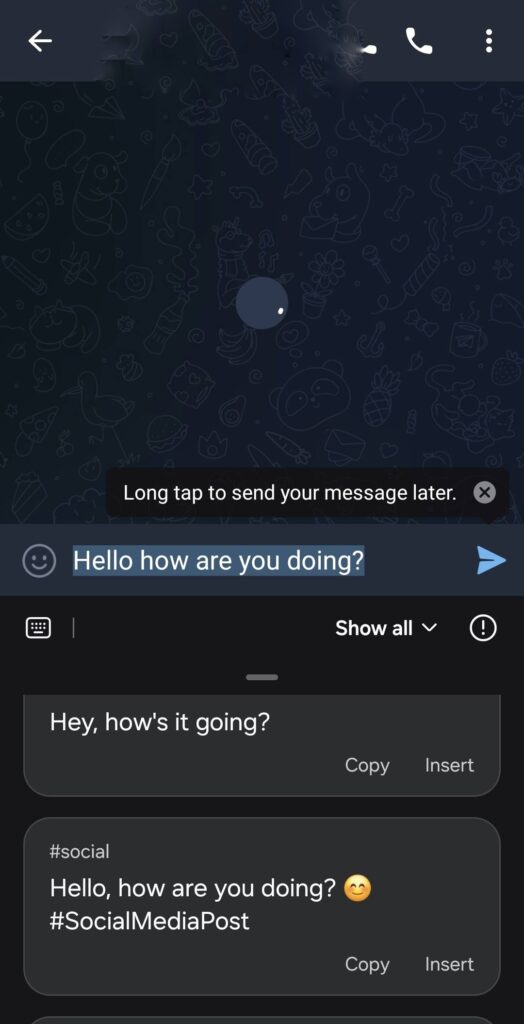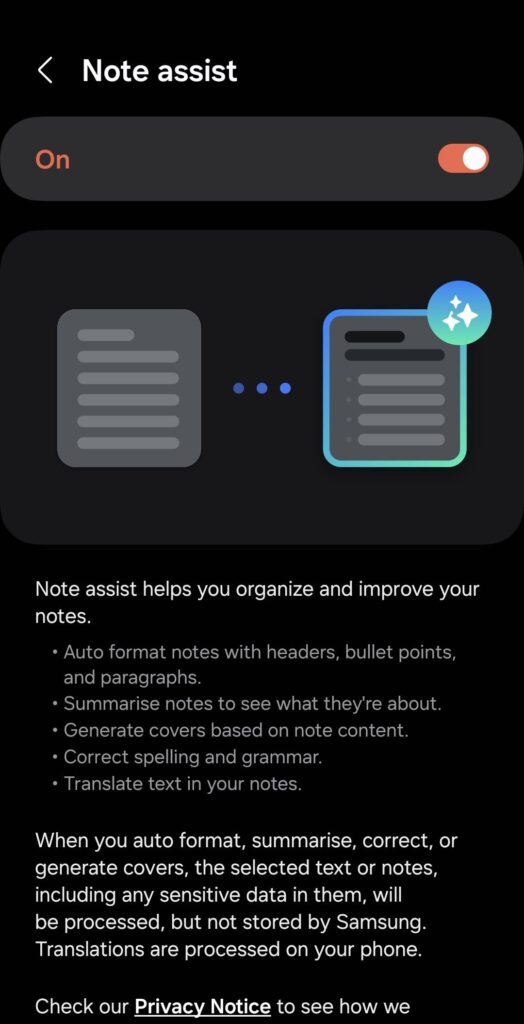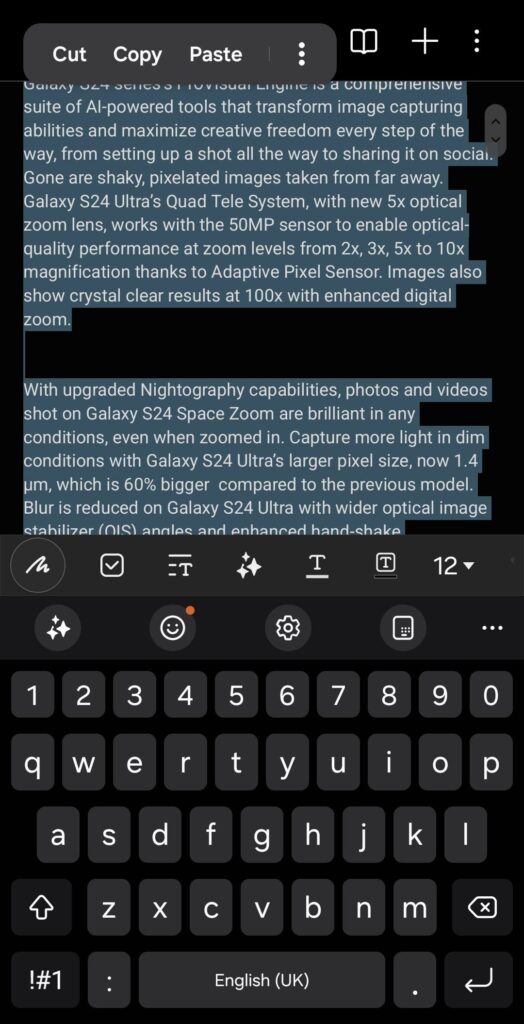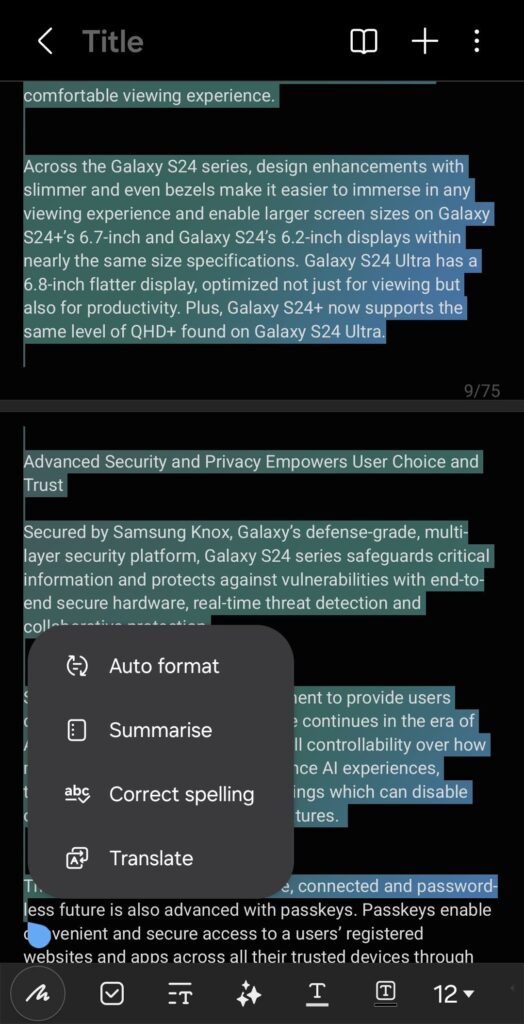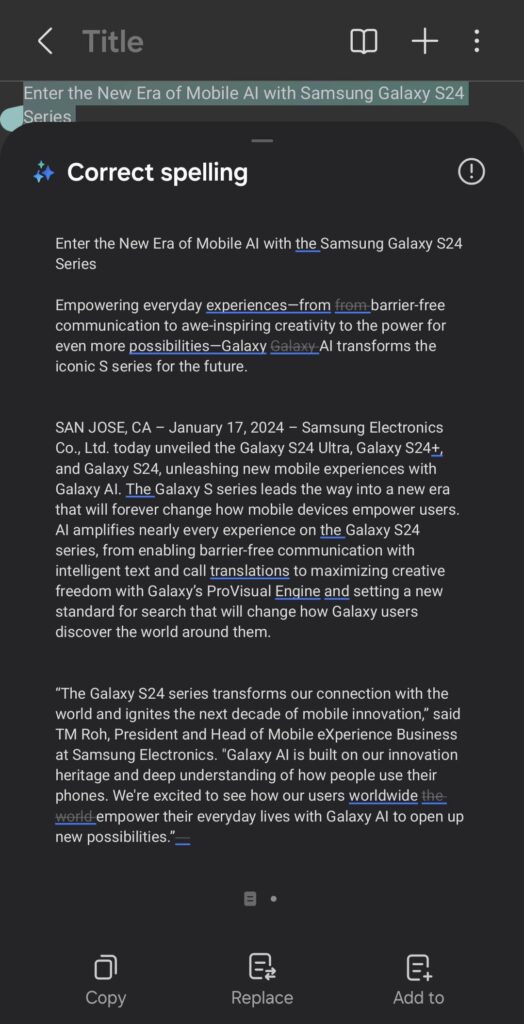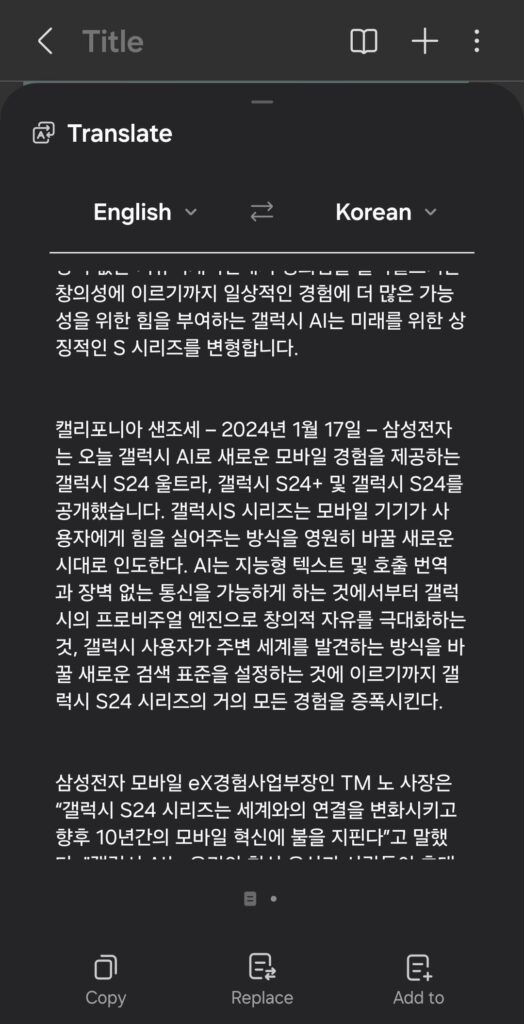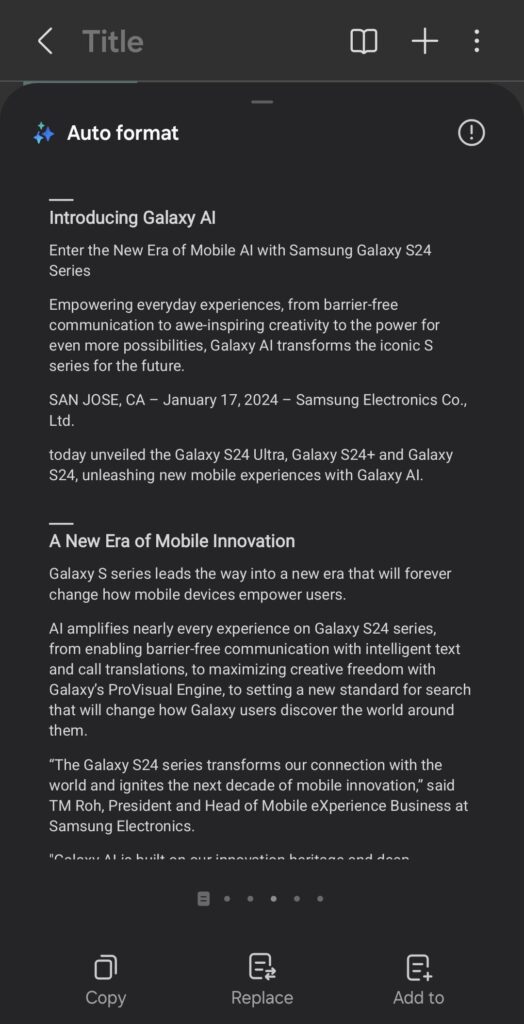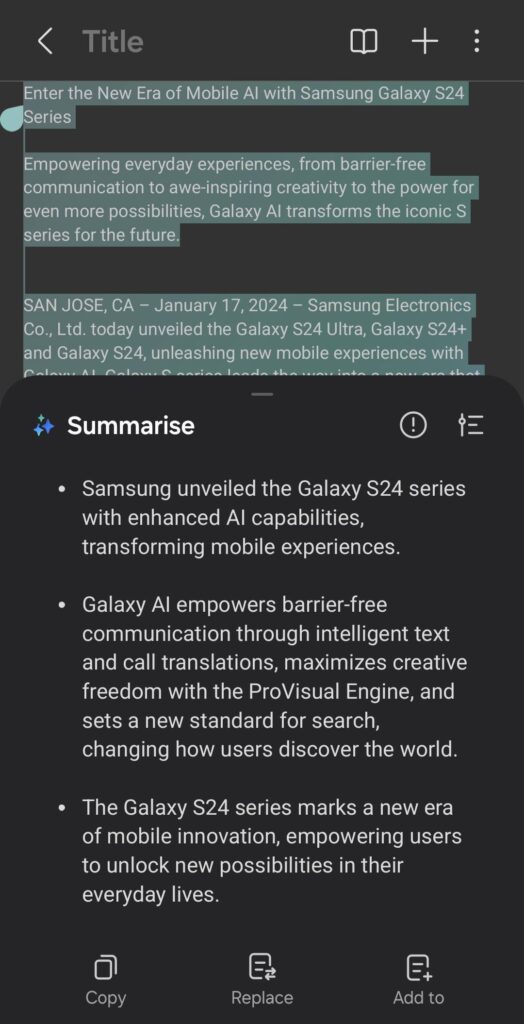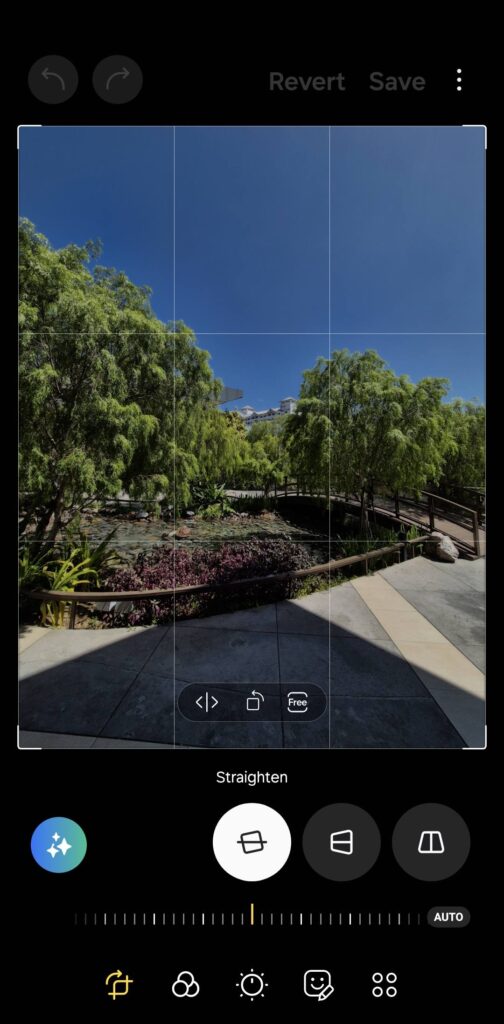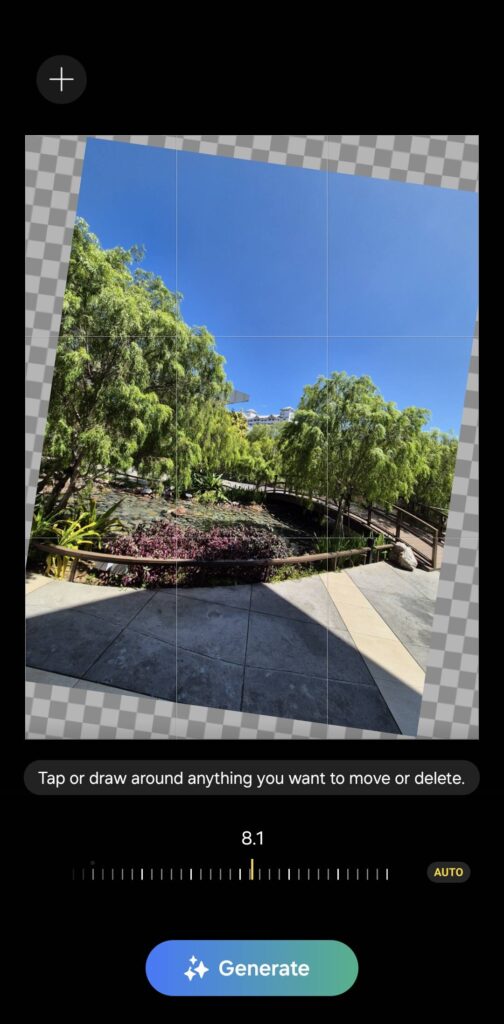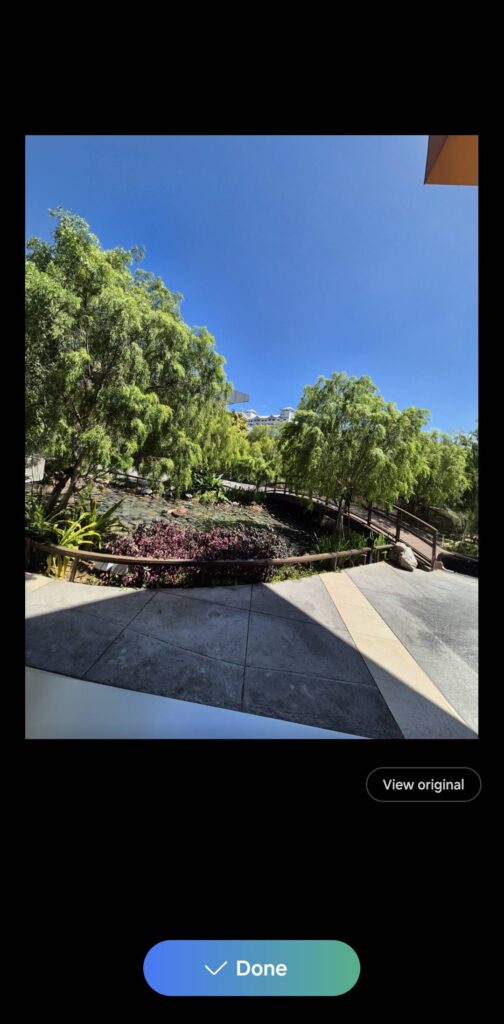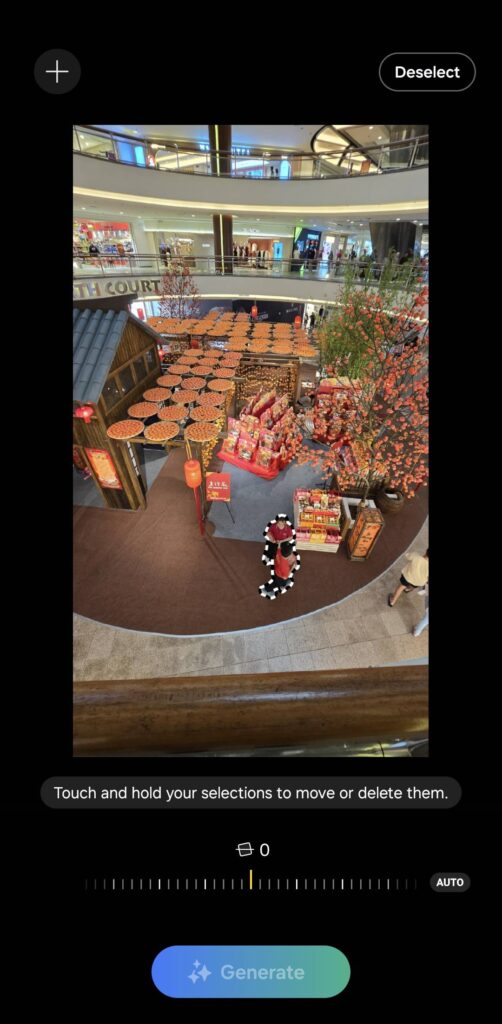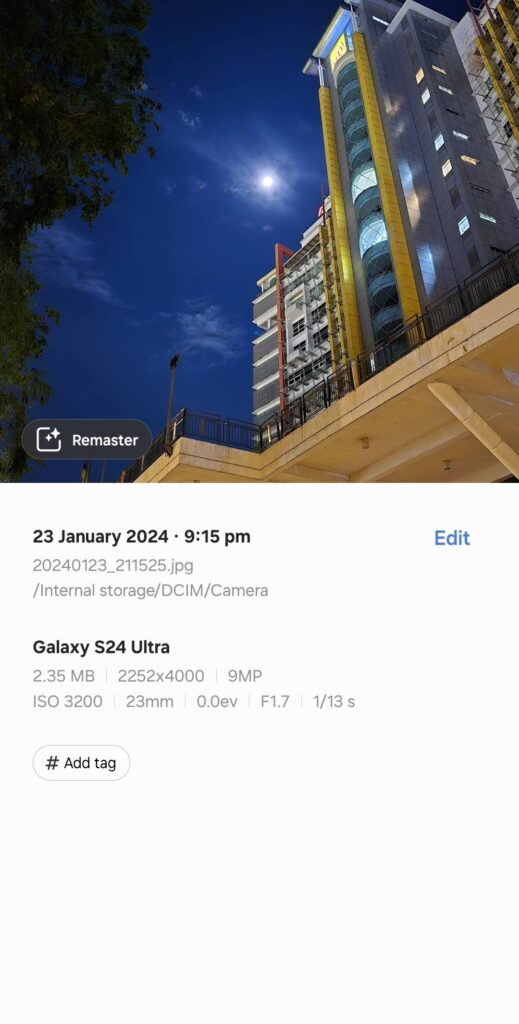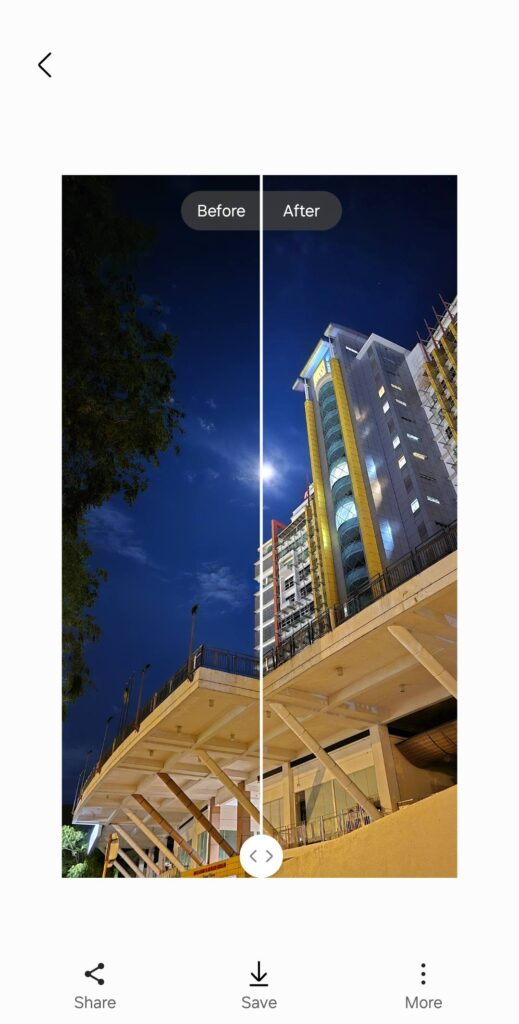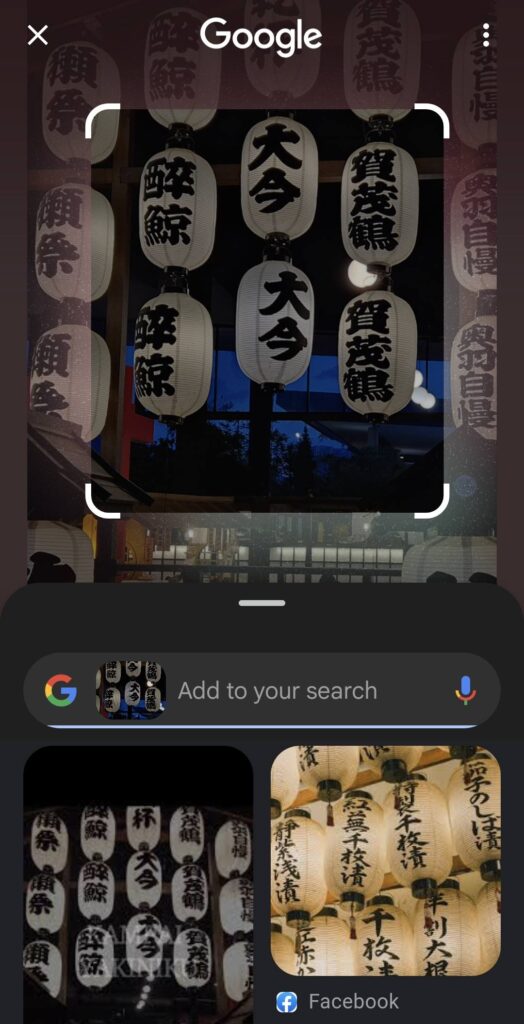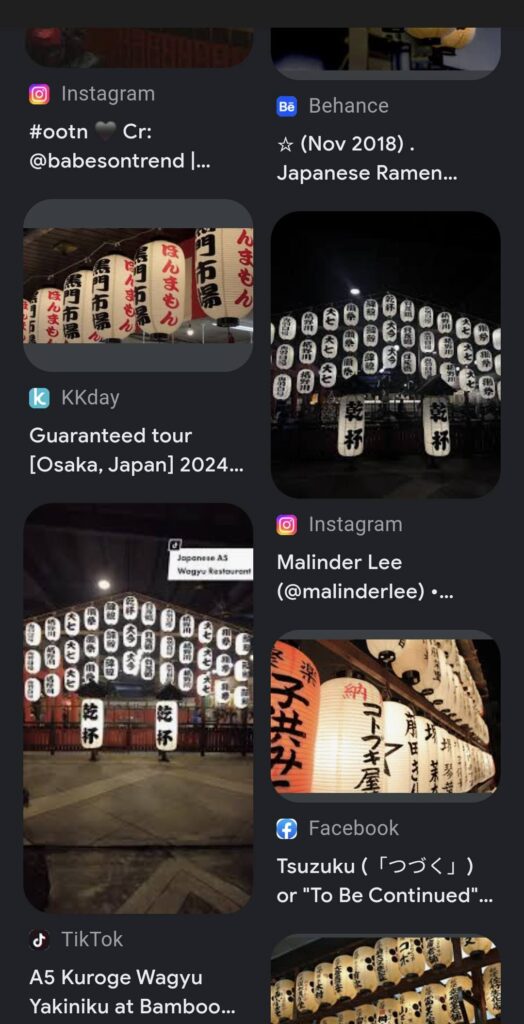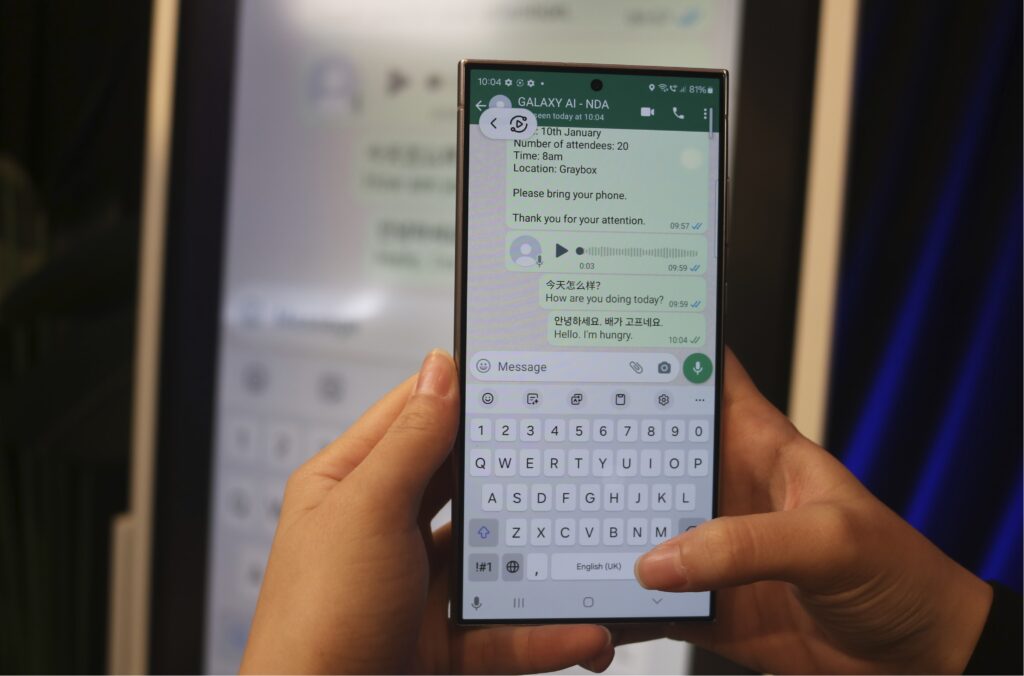
Samsung Galaxy AI – Our 5 favourite features and how to use them on the Galaxy S24 series
The new Samsung Galaxy S24 series are the first Galaxy phones to feature an on-device generative AI that they’ve dubbed as Galaxy AI that enables users to perform tasks that typically would not have been possible for a smartphone or without years of learning. Not only can Galaxy AI perform live translations in phone calls fluently, it is even able to edit photos like a pro, summarise notes and more.
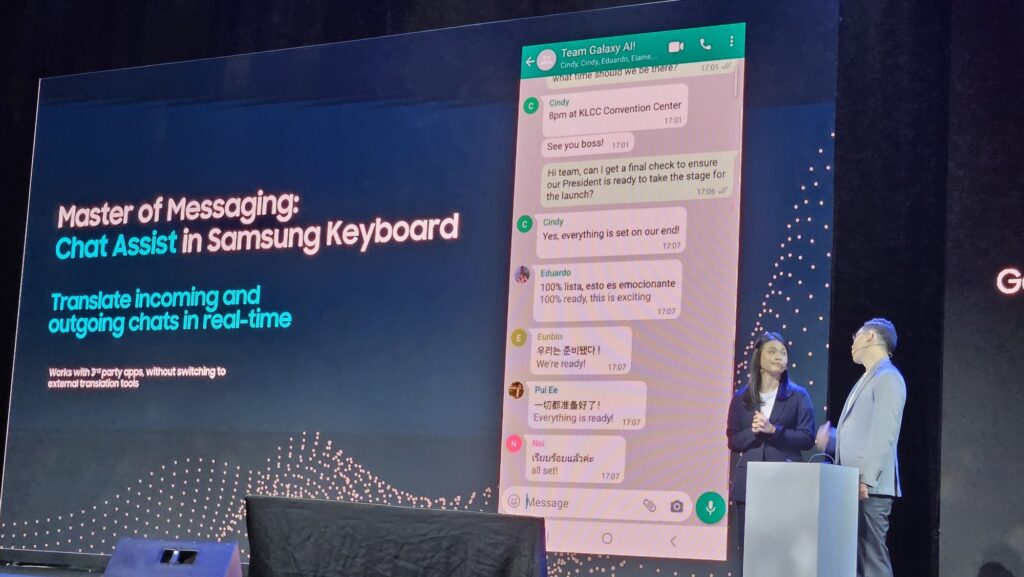
One of the key features of the Samsung Galaxy S24 series is its Galaxy AI that unlocks a host of capabilities and features
Across the course of field testing the Galaxy S24 Ultra, Galaxy S24+ and the Galaxy S24, we’ve managed to experience what Galaxy AI has to offer. Here’s our 5 favourite Galaxy AI features and a step-by-step walkthrough on how to enable them in the Galaxy S24 series.
#1 Live Translate – Get Two-way live translations for phone calls
Table of Contents
While it isn’t something that typically comes into play here in Malaysia where people are mostly bilingual or even trilingual, the Live Translate function comes in handy when dealing with associates and establishments who are more comfortable speaking in their native tongue such as when you’re on holiday overseas or at a super authentic Korean restaurant.
The Live Translate comes into play when you’re making a phone call on a Galaxy S24 series phone and will translate what the other person says into your preferred language with written transcriptions as well as an AI voice repeating what was said for clarity for both sides of the conversation. At present, Live Translate supports up to 13 different languages including Korean, Japanese and more.
To turn on Live Translate, you’ll have to login to your Samsung account first in your Galaxy S24 series phone. From there, you’ll have to…
To enable Live Translate
-Go into Settings > Advanced Features > Advanced Intelligence > Phone and toggle the ‘Live Translate’ setting to On.
- The Live Translate mode on the Samsung Galaxy S24 series
Using Live Translate
-In the Live Translate tab, select your default language to translate into as well as translate from and then download language packs for the languages you want to translate from.
-There’s a few tweaks you can perform to customise the settings. You can mute voices just to let the AI speak for easier clarity or set translation presets for a specific phone number.
-Make a call and tap Call Assist and the call will be translated with transcriptions.
When tested, Live Translate works great for short, specific conversations on day to day concerns like giving instructions to a cab driver or getting a booking at a restaurant, getting directions or work related tasks which is where it shines. It also comes into play if you’re going on holiday to a country with a supported language pack – hopefully more language packs will be available later on.
For now, Live Translate can translate 13 languages at launch which are simplified Chinese, Korean, Japanese, Spanish, Hindi, French, German, Italian, three flavours of English accents (UK, India and the US), Vietnamese, Thai and three flavours of Spanish accents(Mexico, Spain and US).
#2 Chat Assist – Text like a Pro
Arguably my most used function, Chat Assist is a lifesaver when you’re short on time and low on coffee to craft cogent messages on social media when sending texts to colleagues, friends and family.
Rather than having to come out with a complete, grammatically correct message every time, Chat Assist only needs you to churn out a few relevant words to the message you want to convey and through the magic of Galaxy AI, turns it into an actual, grammatically correct text message.
Better yet, you can also adjust the tone and manner from something formal to send to your boss or something replete with emojis to post on social media. To get access to Chat Assist, note that you need to use the default Samsung Keyboard and need an Internet connection.
To enable AI Chat Assist
– To enable Chat Assist, go into Settings> Advanced Features > Advanced Intelligence > Samsung Keyboard > Toggle Style & Grammar on
- Writing Assist mode on the Samsung Galaxy S24 series enables you to modify the tone of your message to suit any audience
To use Chat Assist
-With the Samsung Keyboard selected, simply type what you want in the social messaging app you wish to use.
-Once your draft set of text is ready, press the Galaxy AI button (the starry looking icon) and you’ll then have the option to amend Writing Style (Professional, Casual, #social, Polite and Emojify) and do a Spelling and Grammar Check.
-Once the text is corrected, simply post it in the social media platform you’re using it on.
Because Chat Assist is tied to Samsung keyboard, it works across almost any and all messaging apps for written text including Whatsapp, Facebook messenger, X, Telegram and more as long as you use Samsung Keyboard for text input.
As far as we’ve tested, the ability for Chat Assist to work almost universally across all major messaging platforms and its ability to actually make a legible message from a few hastily smooshed together words makes it an absolute game changer.
#3 Note Assist – Summarise, format and translate notes
One of the things that a tech journo does the most often is taking down notes – copious amounts of notes be it during interviews or during an event like the recent Galaxy S24 series launch. In that regard, Galaxy AI has one heck of a hat trick with their Note Assist function as it can not only neatly format typed in text, clean up grammar and even translate it too.
What makes it pure AI sorcery is the fact that Galaxy AI is smart enough to intelligently summarise a literal wall of text into a set of bullet point summaries for easy digestion later which is a TLDR version for a long article.
You’ll need an internet connection for Note Assist to work and need to initialise it first if you haven’t already done so:
To enable Note Assist
-Go to Settings > Advanced Features > Advanced Intelligence > Samsung Notes and turn Note Assist on
- The Note Assist function as part of Galaxy AI allows you to format your notes, clean up typos and grammar and even translate text too
To use Note Assist
-Select and highlight the text you want to modify in the Notes app. Press the Galaxy AI button that looks like a set of stars. You’re then given the option to Auto format, Summarise, Correct Spelling or Translation. Select which task you’d like to perform.
-In Auto format, you’re able to select from Headers & Bullets or Meeting Notes. Once it has been formatted you can also swipe left to further customise the look you want.
-In Summarise, you can get an abbreviated version of your selected text. For a more detailed summary you can press the slider icon next to the Summarise tab to get a slightly more detailed version.
-In Correct Spelling, the AI will show you what bits of text were corrected
-In Translation, your selected text will be translated into your language of choice. Note that you need to have installed the language pack for the language you want first.
-Once you’ve modified the text, you can replace the existing text, add it to a new note or add it to the same note.
- In the Samsung Notes app select highlighted text
- You have the choice of four options for Samsung Galaxy AI Note Assist to modify text
- Galaxy AI Note Assist also enables users to do a grammar and spelling check
- Galaxy AI Note Assist can also help translate text into other languages
- Note Assist can also reformat text to make it easier to read
- The Summarise option lets you abbreviate a set of text into a shorter bits of text for easier reading
At present, these functions are exclusive to the Samsung Notes app but they’ve been a lifesaver especially the summarise function that managed to hack down a wordy two page slab of text into something readable in seconds while also being a second eye to catch nasty typos.
#4 Generative Edit – Photo editing magic like a pro
One of the most powerful features that we’ve grown to love on the Galaxy S24 series over time is its AI Generative Edit capabilities that leverage the power of Galaxy AI to edit photos in remarkable new ways.
It’s often the case that you often don’t get the photo you want but need to work with the photos you have especially when you’re on holiday or attempting to get a photo of your favourite K-pop star at a concert and only have a few seconds to capture a memorable shot.
Fortunately, the Galaxy S24 series has Generative Edit capabilities that offer a number of unique photo editing options by leveraging the power of Galaxy AI. After you capture a photo, you can not only delete objects in the image, you’re also able to move them around to the foreground or background, remove reflections and even get the AI to intelligently fill in bits of scenery as well as remaster shots like a pro to make them look their best.
To access generative edit for photos, you’ll need an online internet connection. Once that’s sorted, you’ll have to use the Gallery app on your Galaxy S24 series phone.
To use Generative Edit
In the Gallery app, select the image you want to edit and press the Pencil icon at the bottom tab to access editing mode. From there, you’ll need to press the blue stars icon to access Generative Edit mode.
- To access Samsung Galaxy AI Generative edit, open the Samsung Gallery app and then press the Pencil icon to edit the photo
- To access generative edit, press the blue Galaxy AI icon
Generative Edit – Fill in Background
In Generative Edit, you’re able to rotate the image up to 15-degrees clockwise or counterclockwise if it is off kilter and Galaxy AI will intelligently fill in the missing background. To do so, simply move the slider at the bottom and then press Generate.
- For Galaxy AI generative edit, rotate the image as needed and press Generate
- Galaxy AI -Generative Edit is able to extrapolate and add in additional data including adding in a roof to address the shadows on the ground
Generative Edit – Move or Delete Objects
Generative Edit is also able to move objects around or delete them entirely from the image with the AI filling in the missing background. To start, you’ll need to use your finger to circle around the object you want manipulated. There’s no need to be precise here and the AI is smart enough to circle around the person or object you need edited.
Once you’ve done so, press and hold onto the image. You’ll then get the option to drag and move it around the existing image or resize it. You can also press the eraser icon to delete it entirely. Once you’re happy with your choice, press Generate. Voila!
- Raw unedited image
- In Galaxy AI Generative Edit, you can draw around the object you need to movify to lasso it. Once selected, you can move it, resize it or delete it entirely before pressing Generate.
- Galaxy AI – In this example the two passerby were deleted and the AI has placed a stool in place
- In this Galaxy AI Generative Edit example the two people were resized into giants and repositioned
Generative Edit – Remaster images, remove reflections and add background blur
-Select the picture you want in the Gallery app and press the ‘i’ logo to inspect an image in closer detail.
-Depending on the nature of the image, Samsung Galaxy AI can intelligently suggest what to fix with options for a Remaster photo to tweak colour, brightness and saturation, Blur the background to taste and also remove Reflections from an image.
-Once you’re happy with the results you can click Save to overwrite the original image. Alternatively, if you want to save the remastered image as a copy, click the More icon to Save as a Copy.
Results will of course vary with the nature of the image and how much work the AI has to handle. It works best deleting objects like bystanders in a background and a clean image with minimal background clutter or objects seems to work best as there’s less items for the AI to extrapolate and clean up. Some patience and experimentation is needed for best results. Images which have been edited will have a small AI icon watermark added. Happy editing!
#5 Circle to Search with Google – Find anything easier!
Arguably the most intuitive and most practical function integrated into the new Galaxy S24 series, Circle to Search with Google that lets you find a particular object item or text by simply circling it onscreen with your fingers or with the S Pen on the Galaxy S24 Ultra. Bear in mind that this needs an active internet connection to work. To activate the feature, you simply have to:
To use Circle to Search with Google
-Hold down the home button (the square icon) on your phone. An opaque grey overlay will appear on your screen. Simply use your finger to circle the object you want to find in question.
-If the results are not what you want, you can further refine results by using the search bar and then typing in a more specific related query like ‘how much is this product’.
It takes time to develop muscle memory but this new feature makes searching a lot easier and intuitive as you don’t need to specifically know the exact name of the item you’re searching for and works across any app – as long as you see it onscreen, it’s searchable. This comes useful especially when you’re looking to buy an item like a dress or shoe but only have an image of it to work off of.
- Galaxy AI – hold down the home button and then circle around whatever you’d like to search for onscreen
- Galaxy AI Circle to Search with Google will then select the closest searchable images and products. You can further refine search in the text bar
Samsung Galaxy S24 series availability
To enable Malaysians to experience the power of Galaxy AI on the new Galaxy S24 series, Samsung are offering special promotions with deals worth up to RM1,650 when you purchase the Samsung Galaxy S24 series before 29th February 2024.
Purchasing any of the Galaxy S24 series gets you an RM500 e-voucher, the chance to enjoy improved trade-in values up to RM1,150, a purchase-with-purchase option on wearables and tablets up to RM800 and up to a generous 45% off Select Samsung Care+ plans and accessories.

To purchase the Galaxy S24 Ultra, check out their official page at https://www.samsung.com/my/smartphones/galaxy-s24-ultra/buy/
To purchase the Samsung Galaxy S24 and Galaxy S24+, check out the official page at https://www.samsung.com/my/smartphones/galaxy-s24/buy/